Bookmarks And Ie For Mac
- Import a bookmarks file In the Safari app on your Mac, choose File Import From Bookmarks HTML File. Select the file you want to import. After you import bookmarks, they appear at the bottom of the sidebar in a new folder whose name begins with “Imported” and ends with the date.
- To bookmark all open tabs at once: Right-click on any of the tabs, choose Select All Tabs from the context menu, then right-click on any tab and select Bookmark Tabs. Give the new bookmarks folder a name and choose which folder to store it in. Click Add Bookmarks to finish. You can also use the keyboard shortcut Ctrl + Shift + D.

Bookmarks in Safari help you to save links for easy access. They’re a great way to keep and organize webpages in one place. So it can be frustrating if you accidentally delete bookmarks that you need. But don’t worry because it’s pretty easy to recover your lost links with a few different methods. Whether you want to recover a single URL or many, here are three ways to restore deleted bookmarks in Safari on Mac.
To enable bookmark synchronization, open System Preferences. Browser compatibility is supported for Internet Explorer 9 and newer, Firefox 22 and newer, and Google.
How to Restore Deleted Safari Bookmarks with iCloud
- Open www.icloud.com in the Safari browser on your Mac
- Log in to your Apple ID and password.
- Click on your name on the top-right corner of the screen.
- From the options, click Account Settings.
- Scroll down and select Restore Bookmarks at the lower-left corner of the page.
- A window with a list of deleted bookmarks will pop up.
- From the list, choose the deleted bookmarks you want to recover and hit the Restore button in the end.
Tag heuer aquaracer caf 5011 manual. All your selected bookmarks will be restored and will appear under the Bookmark section in your Safari browser.
How to Recover Deleted Bookmark in Safari Using Time Machine
Mac’s in-built feature can let you travel back in time and access the list of bookmarks you’ve lost accidentally. Go through the below-mentioned steps.
- Press Command + N or launch Finder on your Mac.
- Hold down the Option key on your Mac for some time.
- Click Go and then select the Library.
- In Library, open the Safari folder.
- Inside the Safari folder, click on the Bookmark.plist file that contains all Safari bookmarks.
- Now open your Time Machine and choose Enter Time Machine.
- When Time Machine runs in the Safari window, go back to the time you’d accidentally deleted your bookmarks.
- Hit Restore after entering the exact date and time.
- You’ll be provided with options to either replace your current bookmarks file with the older one or to keep both ones.
- As per your choice, select the suitable option. (Keep both the files – a recommended option).
Also, when you keep both files, the older file will be renamed as Bookmarks(original).plist.
By Using Third-Party Recovery Software
Some third-party software can help you to restore lost Safari bookmarks conveniently. They pledge a way better solution than Time Machine with a 100% restore rate and no data loss.
Signing Off
So which way you’re going to proceed to restore deleted bookmarks in Safari? Tell us in the comment section below. Furthermore, if you want to back up deleted files on your iPhone, iPad, or Mac, check out our thorough guide.
You may also want to read these quick links full of helpful tips!
Jignesh Padhiyar is the co-founder of iGeeksBlog.com who has a keen eye for news, rumors and all the unusual stuff that happens around Apple products. During his tight schedule, Jignesh finds some moments of respite to share side-splitting contents on social media.
Bookmarks And Ie For Mac Os
- https://www.igeeksblog.com/author/iosblogger/
- https://www.igeeksblog.com/author/iosblogger/How to Share Purchased Apps Between iPhones and iPads
- https://www.igeeksblog.com/author/iosblogger/
- https://www.igeeksblog.com/author/iosblogger/
Most users have a preferred Internet browser. However, from time to time, they want to try out a different browser or switch to a new one permanently. Much like moving to a different residence, users would like to take their things with them. In this case: their Internet bookmarks or favorites. To learn how to import your bookmarks or favorites from or export them to another browser, select your browser.
Microsoft Edge Legacy
- Open the Microsoft Edge Legacy browser.
- In the upper-right corner of the screen, click the icon.
- Select Settings from the drop-down menu that appears.
- Under the Import favorites and other info section, click the Import from another browser button.
Import bookmarks from another browser
On the next screen, select the browser from which you'd like to import bookmarks (A), and then click the Import button (B). If you're successful in importing your bookmarks, there will be an 'All done!' confirmation message (C).
Export to or import from a file
Saving favorites as an HTML file is a convenient way to backup, move, or restore them. Click either button and then save or locate a previously saved file.
Microsoft Internet Explorer
Internet Explorer versions 11 users
- Open the Microsoft Internet Explorer browser.
- In the upper-right corner of the screen, click the icon.
- In the menu that appears, click the down arrow next to drop-down.
- From the drop-down menu that appears, select Import and Export..
- In the Import/Export Settings menu, choose whether you'd like to import from another browser, import from a file, or export to a file (A). Then click (B).
Import favorites from another browser
- On the screen after you click the button, you'll see a list of browsers from which you can import bookmarks.
- Check the box next to browser whose bookmarks you'd like to import.
- Click the button, and then the button.
Import favorites from a file
- On the screen after you click the button, you'll see, three options. These describe the location of where the bookmarks file will be imported.
- Check the box next to each location you're interested in, then click the button.
- Click the button and find the location from which you're importing the file.
- Once you've located the file, choose the import location and then click the button.
- Click the button.
Export favorites to a file
- On the screen after you click the button, you'll see a list of locations to which you can export your favorites.
- After you have chosen your location, click the button.
- Click the button and find the location where you're exporting the file.
- Once you've chosen where to save your file, click the button.
- Click the button and then the button.
Internet Explorer 5 to 8 backing up favorites
- In Internet Explorer, click the File menu and Import and Export.
- In the Import and Export window click Next.
- Click Export Favorites and click Next.
- Select the folder you want to backup; if you want to backup all favorites, leave the Favorites folder highlighted and click Next.
- Select the destination where you want to save your favorites and click Next.
- Click Finish.
Internet Explorer 5 to 8 recovering backup files from an IE or Netscape backup
- In Internet Explorer, click the File menu and Import and Export.
- In the Import and Export window click Next.
- Click Import Favorites and click Next.
- Select the location that contains your favorites and click Next.
- Select where you want to save your favorites and click Next.
- Click Finish.
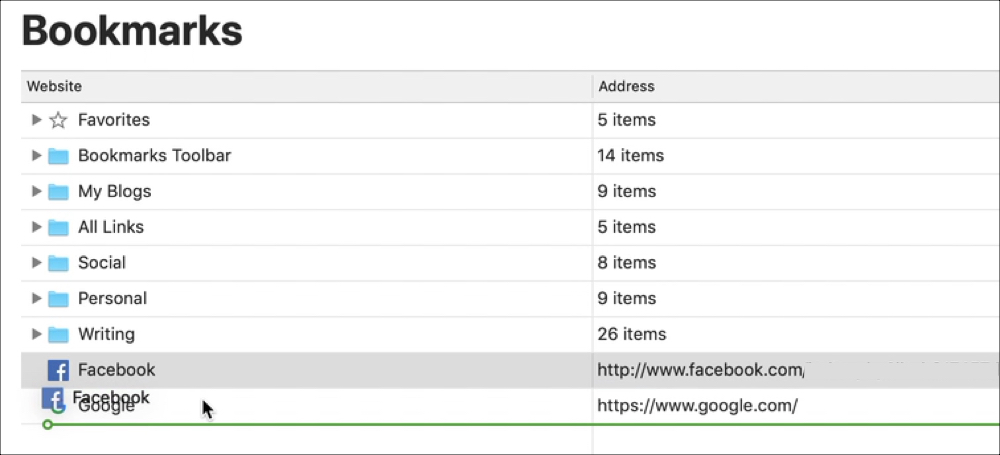
Google Chrome
NoteBookmarks And Ie For Mac Windows
Chrome is unique in that all your settings and bookmarks are tied to your Google account and backed up automatically.
- Open the Google Chrome browser.
- In the upper-right corner of the window, click the icon.
- Move your mouse over Bookmarks.
Import bookmarks from another browser
- Select Import bookmarks and settings..
- From the drop-down menu, choose the browser you'd like to import bookmarks (A), then click the IMPORT button (B).
- If your import is successful, a confirmation screen is displayed.
- Click DONE to finish.
Import from or export to a file
- Select Bookmark manager.
- In the Bookmarks manager, click in the upper-right corner of the screen.
- Select either Import bookmarks or Export bookmarks.
- Click either button and then save or locate a previously saved file.
Mozilla Firefox
- Open the Mozilla Firefox browser.
- In the upper-right corner of the window, click the button.
- In the middle of the drop-down menu that appears, select Library.
- In the Library menu, select Bookmarks.
- At the bottom of the window, select Show all bookmarks.
- In the window that appears, click Import and Backup.
Import bookmarks from another browser
- Select Import Data from Another Browser..
- Choose the browser from which you'd like to import bookmarks (A) then click Next (B).
Export bookmarks to a file
- Select Export Bookmarks to HTML..
- Choose a location to save your bookmarks file, then click button.
Import bookmarks from a file
- Select Import Bookmarks from HTML..
- Choose a location to save your bookmarks file, then click the button.
Opera
- Open the Opera browser.
- In the upper-left corner of the browser window, click the button.
- In the drop-down menu that appears, move your mouse cursor over Bookmarks.
Import bookmarks from another browser
- Select Import bookmarks and settings..
- In the new menu, select the browser from which you'd like to import bookmarks (A), then click Import (B).
- If your import is successful, you'll see a confirmation message. Click Done.
Export bookmarks to a file
- Select Export bookmarks..
- Browse to the location you'd like your bookmarks, then click the button.
Netscape
NoteBy default, Netscape saves your bookmarks as bookmarks.html.
Netscape Communicator and Netscape 7.0 and above backing up bookmarks
- Within Netscape, click Bookmarks and then Manage Bookmarks.. or you my press the shortcut key combination Ctrl+B.
- In the Bookmark Manager, click Tools, then Export.
- Select the location where you want to export the file and click OK.
Netscape Communicator and Netscape 7.0 and above recovering backup files from Netscape backup or Internet Explorer
- Within Netscape, click Bookmarks and Manage Bookmarks.. or you may press the shortcut key combination Ctrl+B.
- In the Bookmark Manager, click Tools, then Import.
- Select the file you want to import and click Open.
Safari
Export bookmarks
- Open the Safari browser.
- Click the file menu.
- Select the Export Bookmarks option. By default, Safari saves your bookmarks as Safari Bookmarks.html.
Import bookmarks from Chrome or Firefox
- Open the Safari browser.
- Click the file menu.
- Select the Import From option.
- Select the Google Chrome or File option.
- Select the Import From option.
- Select either Chrome or Firefox. Bookmarks will be pulled from the Chrome or Firefox browser on your computer.
Import bookmarks from HTML bookmarks backup
- Open the Safari browser.
- Click the file menu.
- Select the Import From option.
- Select the Bookmarks HTML File option.
- Find and select the HTML bookmarks file on your computer. The bookmarks are imported and located in a new folder having a name starting with 'Imported' followed by the import date.
Additional information
- See our bookmark and favorite definitions for further information and related links.