How To Change Administrator On Dell Laptop
Dell laptop is a foremost choice for most laptop users because of its convenience and some of the best features. However, sometimes you want to delete the whole record from your laptop like if you want to sell the laptop to someone and want to factory reset it. It becomes difficult for some people to factory reset Dell Inspiron without password. You can easily learn methods on how to factory reset Dell laptop without password. Some of these methods are given below; you can select the one which is best-suited for you.
If you ever come across a situation where you need to factory reset your Dell laptop and you can't find a way. You can easily apply one of the methods given below. Now matter which Windows version you are using, or which passwords were forgotten (Administrator, User) you can find a solution here.
Part 1: Factory Reset Windows 10/8.1/8 Dell Laptop without Password
If you are a Windows 8 or 10 user and you have forgotten your Dell laptop's password, you don't have to worry about it because you can factory reset your Dell computer without password. You just have to follow these steps.
Step 1. First of all, click the start button.
Step 2. Go to settings and select 'update & security' and reset this PC.
Step 3. Then you will have an option to remove everything and reinstall Windows.
Part 2: Factory Reset Windows 7/Vista Dell Laptop without Password
Reset password on Dell laptop Windows Vista 1. You can log into Windows Vista with an account with administrator privilege, click on Start, on the search box type in: command prompt, and then on the search result right-click on Command Prompt select 'Run as administrator'.
- Remove or change administrator acccount. Jump to solution. I recently was given a Dell desktop computer from my job. Job was given computers from a local school who upgraded their computers. My situation is I can't change or modify some files or programs because I'm not the adminstrator. I don't know adminstrator password.
- 3- Set 'Accounts: Administrator account status' to Enabled. 4- Set 'User Account Control: Admin Approval Mode for the Built-in Administrator account' to Disabled. For Windows Vista Home Basic/Home Premium: 1- Click Start, and type 'cmd' in the search area, right click on 'Command Prompt' and select 'Run as Administrator'.
- A “Password Reset Wizard” shall appear where you are prompted to key in a new password to replace the old one, confirm the new password as well as the password hint now hit the “Next” button to finish reset your Administrator password on your dell laptop.
Windows Vista and 7 asks you to enter password while restoring factory settings. If you have forgotten your password then you should remove it by making a CD from another computer you have access to. Get done with password recovery and then you can proceed further towards restoring factory settings. Follow these steps to restore factory settings.
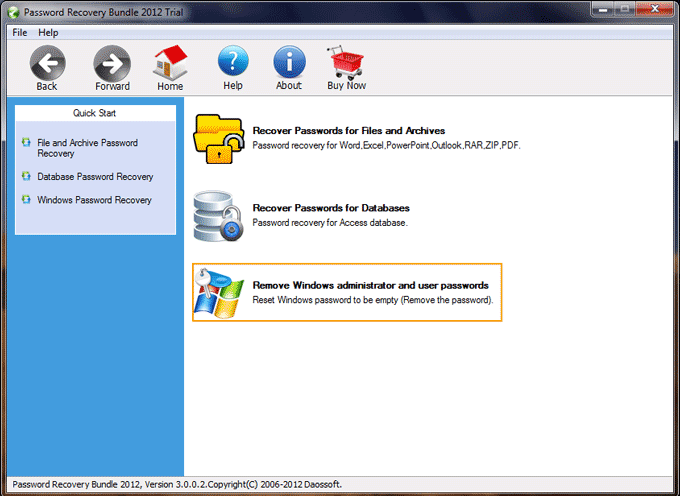
Step 1. Turn the laptop on and press 'F8' as soon as you see Dell logo on the screen and then you will see 'advanced boot options'.
Step 2. You need to select 'repair your computer' and then press enter and you will see 'system recovery options' screen.
Step 3. Find the keyboard layout of yours and click next.
Step 4. You will need to give user name and password but if you have removed it then you can leave the field blank.
Step 5. Choose 'Dell datasafe restore and emergency backup' or 'Dell factory image restore' and 'Dell backup and recovery managers' from system recovery options.
Step 6. Then you need to follow the instructions given to you in order to restore factory settings of your Dell laptop.
Step 7. These instructions will ask you to go 'next'.
Step 8. Then check the box which says 'yes, format hard drive and restore system software to factory condition' and then click 'next'.
Step 9. The resetting process starts. It might take a few minutes, wait till it is finished and then click on finish.

Part 3: Factory Reset on Dell Windows XP Laptop without Password
Follow these steps to restore factory setting on Windows XP of your Dell laptop.
- Restart your Dell computer and then keep pressing 'ctrl + F11' till you see Dell logo appearing and disappearing.
- Click on 'restore and then 'confirm'.
- Resetting process will begin.
- Once the process is completed, click 'finish'.
Part 4: Factory Reset Dell Laptop without Password When You're Locked Out
If you are locked out and can't remember your password on Windows 10, you can simply click the power button and then click Restart, then press shift key. You will see a blue screen, choose 'Troubleshoot' and then 'Reset this PC'.
If you can't see the Troubleshoot screen, you can remove the password using PassFab 4WinKey and then get access to the PC to factory reset it without password. This software can easily reset Windows login password on your Dell computer within a few minutes, especially for those users who used Administrator as login password.
Step 1. Download and launch the tool from official website and select boot media of your choice including USB Flash Drive or CD/DVD.
Step 2. Format your USB by clicking 'burn'. Then click 'yes' to burn the tool on your USB. It will take a few minutes.
Step 3. Now you can use the device to recover Windows password which was used for computer login. Attach this device to your laptop and restart your laptop and press 'F12' or 'ESC' and it will enter you in an interface called 'boot menu interface'.
Step 4. Select the operating system you are using on your Windows and click 'Next' button.
Step 5. Select the locked account from different accounts including guest, admin or Microsoft account and choose 'Remove Account Password' to unlock computer without password.
Step 6. Your login password will be removed soon. Now restart your computer to end the process and you are going to sign in Dell laptop without any password.
After removing the login password and get access to your Dell laptop, you can factory reset it in the computer settings, do that as the previous parts show. Last but not least, still confused about how to use? Here is the video tutorial about the steps.
Summary
If you want to restore factory setting of your Dell laptop, then above mentioned methods are best for you and you can easily restore factory setting and format your laptop. Now you have much better understanding of restoring factory settings of Dell laptop without password.
- Remove or reset Administrator password instantly
- Reset Microsoft Account password in minutes
- Delete or Create Windows Account if you want
- One click to create a Windows password reset disk (USB/CD/DVD)
- Compatible with Windows 10/8.1/8/7/Vista/XP and Server 2019
The process of deleting user account is relatively easy. But if you don't know administrator password and there is no another available admin account on your Windows PC, how can you easily delete the administrator account you don't need anymore?
It is really a trouble. As we know, only an account with administrative privileges could delete a user account that is not hidden, and it cannot delete itself. So when you decide to delete the administrator account without password on Windows PC, another admin account is necessary.
For all Windows PC users, you have two options to make another admin account available.
Option 1: Promote exiting standard user to administrator
In case you have only available standard user in Windows computer, you can change it to administrator to get new admin account in computer. But you should know it can be done only after you can log on to Windows with an admin account. So you should access computer with administrator account you want to delete before promoting standard user to administrator.
Step 1: Sign in Windows PC with administrator account you want to delete.
In order to sign in Windows PC with administrator account you don't know password, please find its password reset disk or a Windows password recovery tool, such as Windows Password Genius to recover forgotten password. Then log into PC with it.
Step 2: After computer access, begin to promote the standard user to administrator.
Step 3: Log out of administrator account you plan to delete, and sign in with new administrator you just made.
Step 4: Delete administrator account on Windows computer with admin rights.
Compared to above steps, option 2 will look more advisable to solve the same problem that how to get admin account without password.
Option 2: Create new admin account without password
To create a new user account with administrative privileges, you just need the third-party tool, iSunshare Windows Password Genius, which is aimed at creating new admin account and resetting forgotten user password for locked computer.
Step 1: Create a bootable USB with Windows Password Genius.
Borrow a Windows PC or laptop from others and run iSunshare Windows Password Genius Standard/Professional/Advanced/Raid on it. About how to choose proper edition of the software, please make sure which Windows operational system runs on your PC. Then burn Windows Password Genius into a writable USB flash drive.
Step 2: Create a new user with administrative privileges.
Get the bootable USB you burned and connect it to your Windows PC. Power on PC and start it from USB drive. Then on the PC, you will see Windows Password Genius runs and provides the option Add User for you to create new admin account. Click the option and type a user name and password on pop-up dialog. Then click OK and the user with administrative privileges will be added to your Windows PC.
After having admin account in hand, please follow the last but most important part to delete administrator account you don't need on your Windows PC.
Delete administrator account on Windows 7/8/10 PC or laptop
Step 1: Restart your Windows PC by clicking Reboot on Windows Password Genius and exiting bootable USB.
Step 2: Sign in Windows PC with new admin account.
Before starting to delete administrator account, please make sure whether you might want to back up their files and settings. Each user's account settings and data are in the C:Users folder under their user name. Copy the folders to external hard disk or other partitions of hard drive and you would back up. This is especially important for Windows 8 and 10, which will not prompt you to keep files while you delete the account. But Windows 7 will if you delete the account in Control Panel. Now we will introduce another common way 'command line' for you to delete administrator account on all Windows 7, 8, 10 PC. So it is better to back up administrator account settings and data before account deletion.
Step 3: Run Command Prompt as administrator.
Windows 7: Click Start and search cmd.exe in box and right-click it to run as administrator.
Windows 8/10:
Press Win + X and choose Command Prompt (Admin) in pop-up quick menu. Click Yes to run as administrator.
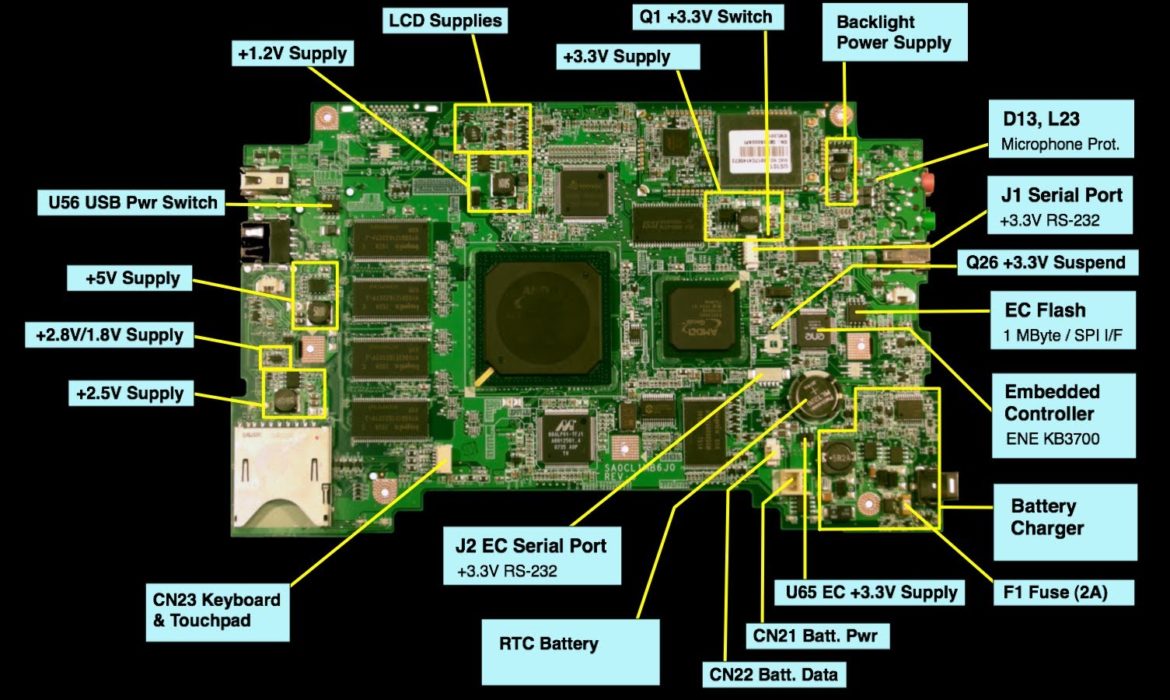
Reference
Step 4: Delete administrator account with command.
Type the command 'net user administrator /Delete' and press Enter. Then the administrator account you typed will be deleted from your Windows PC.
Remove Administrator From Dell Laptop
Tony rich project album torrent download. Related Articles: